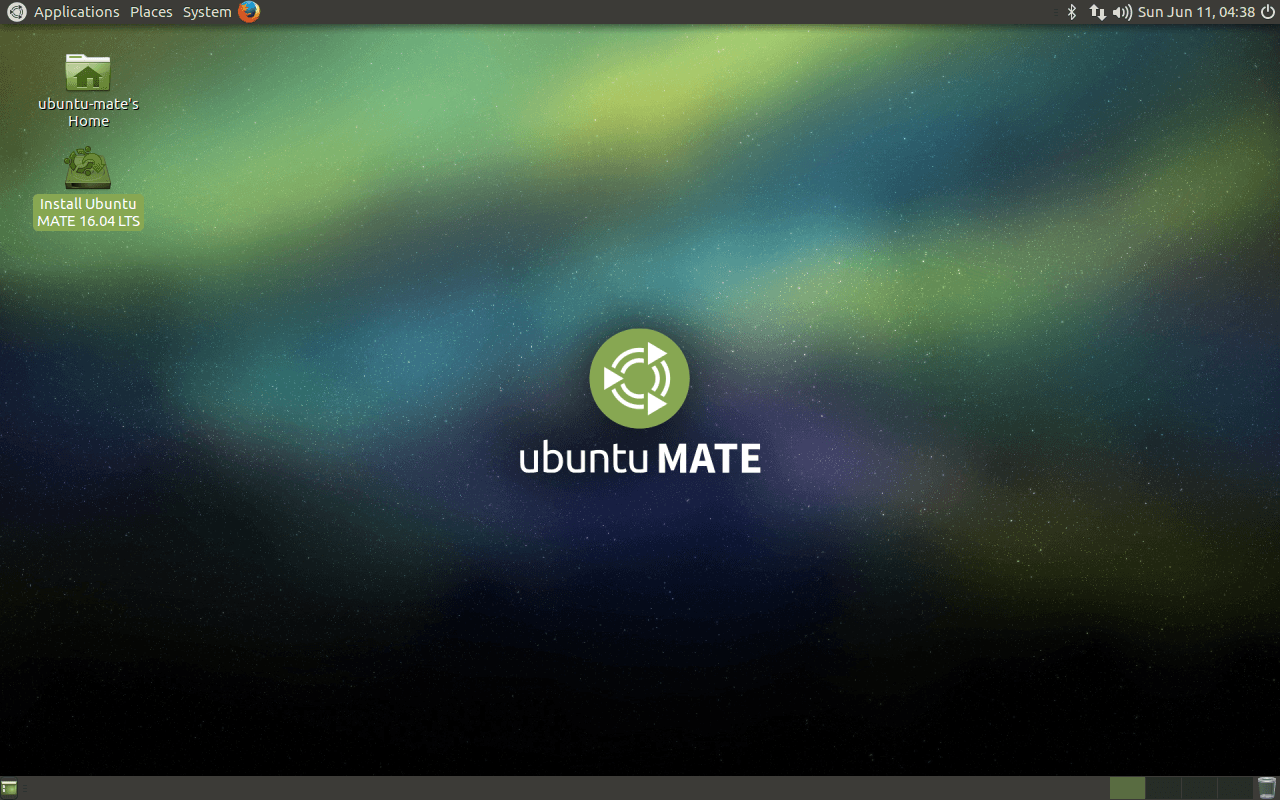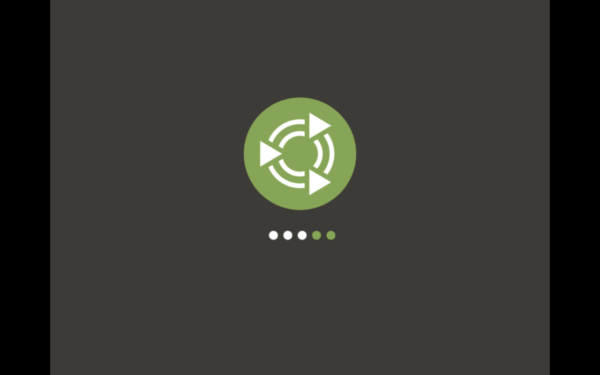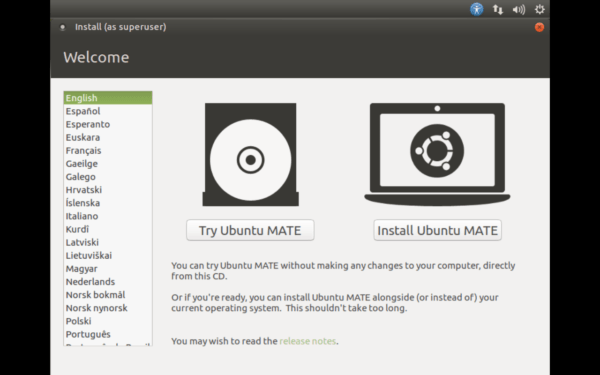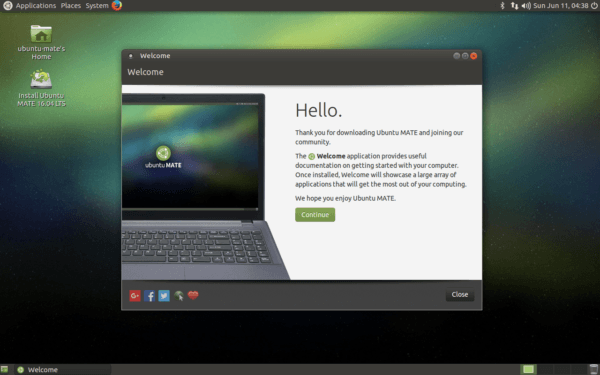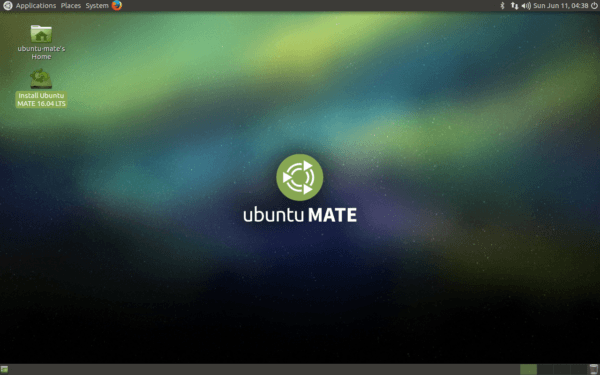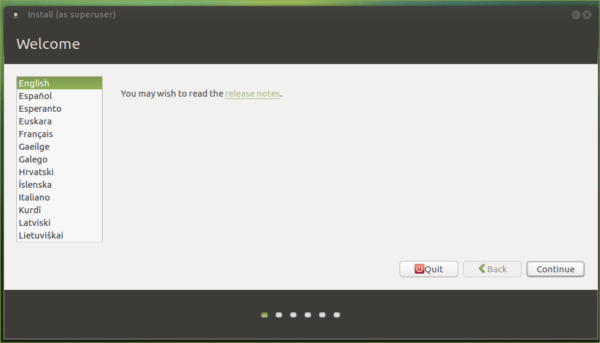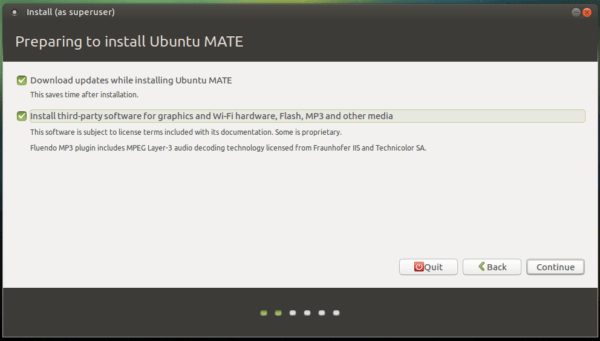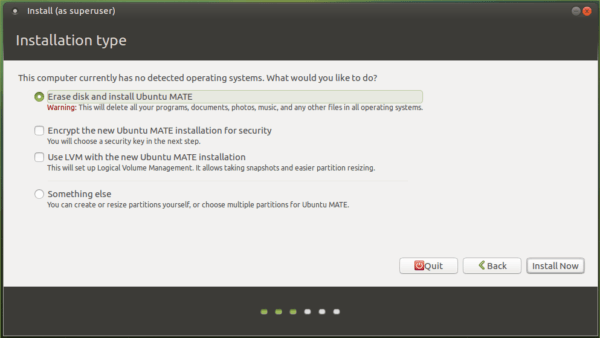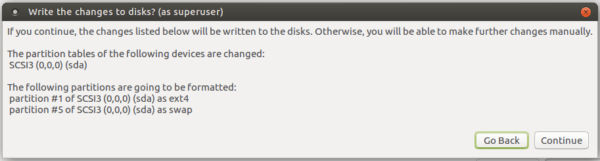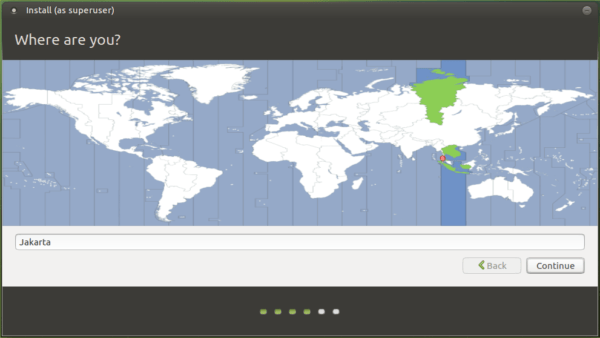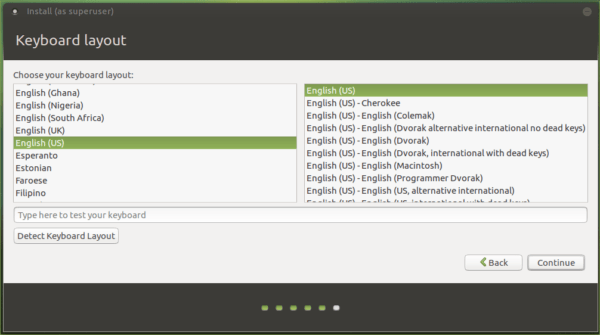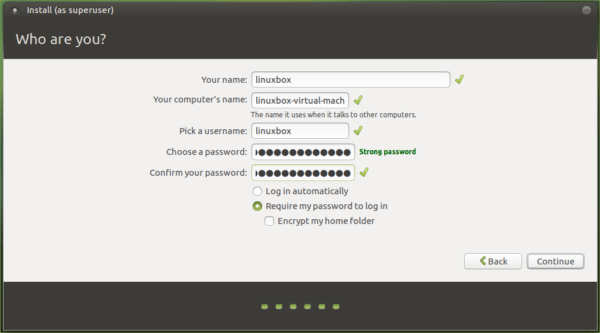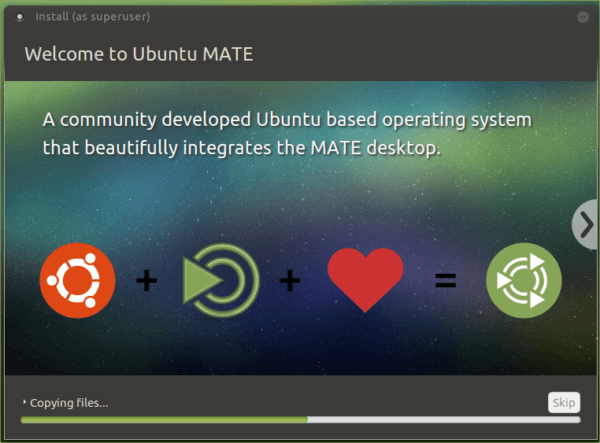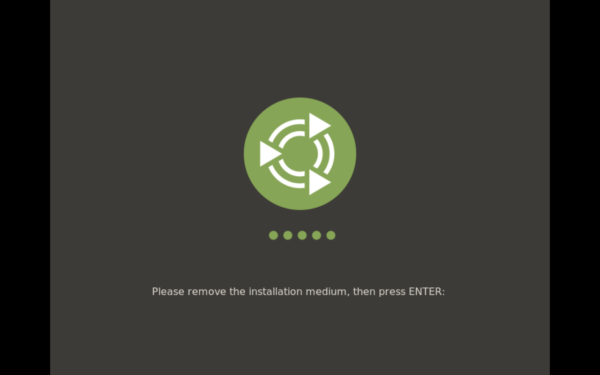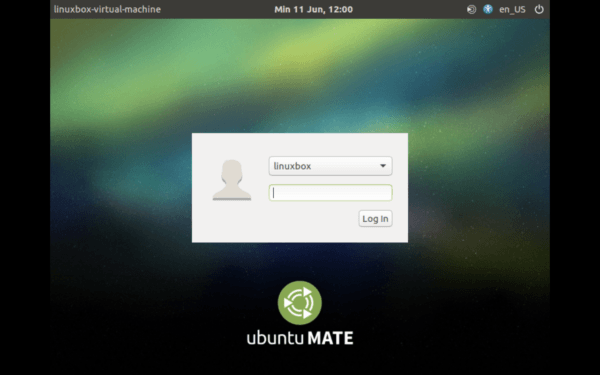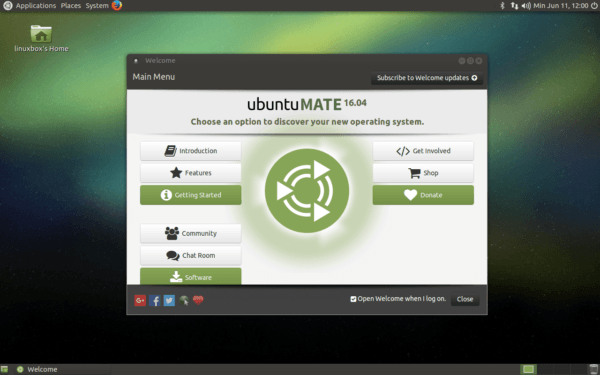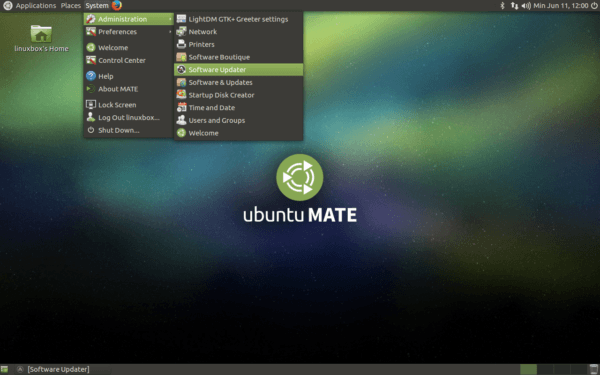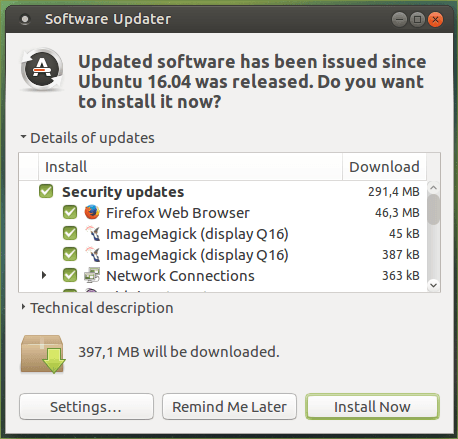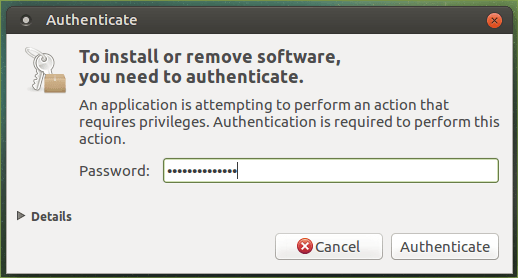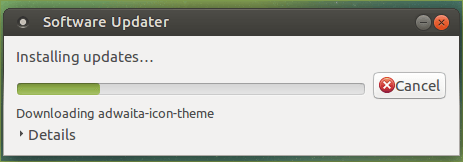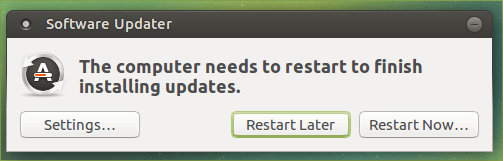Panduan Lengkap : Tutorial Instalasi Ubuntu Mate 16.04
• 3 • 442
Ubuntu MATE merupakan distribusi Linux yang dikembangkan oleh komunitas yang menggunakan sistem dasar Ubuntu dan menggunakan lingkungan desktop MATE. Di tutorial ini kita akan membahas proses instalasi Ubuntu MATE 16.04.
Desktop MATE sendiri berbagi antarmuka grafis umum yang memudahkan pengguna mengakses dan mengedit file.
Mengunduh Ubuntu MATE 16.04
Kita bisa mengunduh Ubuntu MATE dari halaman download Ubuntu MATE.
Berikut Beberapa tautan unduhan ISO Ubuntu MATE 16.04.
cdimage.ubuntu.com
Alternatif link dari ftp.jaist.ac.jp
Loading Installer
Masukkan DVD installer Ubuntu MATE kedalam DVD Rom atau mount file iso ubuntu Mate yang telah anda unduh ke virtual machine yang anda gunakan.
Install Atau Live
Menu pertama yang kita hadapi adalah pilihan untuk langsung melakukan instalasi atau mencoba Ubuntu MATE terlebih dahulu.
Kita akan mencoba Ubuntu MATE terlebih dahulu sebelum melakukan instalasi. Pilih Try Ubuntu MATE.
Desktop Ubuntu MATE Live
Kita akan masuk ke Desktop Ubuntu MATE Live dari DVD
Desktop Ubuntu MATE Live
Pemilihan Bahasa
Menu selanjutnya adalah pemilihan bahasa instalasi, kita akan menggunakan Bahasa Inggris. klik Continue
Persiapan Instalasi
Menu kali ini memungkinkan kita untuk mengunduh paket-paket update pada saat instalasi sedang berlangsung, hal ini menghemat waktu setelah instalasi.
Kita juga bisa memilih untuk melakukan instalasi paket-paket tambahan untuk WiFi, kartu grafis atau dukungan MP3.
Apabila anda terhubung ke internet pilih kedua opsi tersebut kemudian klik Continue.
Partisi Disk
Pilih Erase disk and install Ubuntu MATE. Klik Install Now
Konfirmasi partisi yang akan dibuat oleh installer. Klik Continue.
Set Zona Waktu
Installer akan mencoba mendeteksi zona waktu kita saat ini. Apabila sudah sesuai klik Continue.
Layout Keyboard
Pilih Layout keyboard English (US) dan English (US) kecuali anda menggunakan tipe keyboard lain.
Set Nama Komputer dan User
Masukan nama komputer instalasi Ubuntu MATE kita dan set user pertama di sistem ini.
User pertama ini akan menjadi administrator di sistem lewat perintah sudo.
Proses Instalasi
Proses instalasi sedang berjalan
Instalasi Selesai
Instalasi selesai klik Restart Now
Keluarkan DVD atau unmount iso kemudian tekan ENTER.
Prompt Login
Setelah berhasil reboot kita akan masuk ke desktop Ubuntu MATE yang telah terinstall di komputer kita.
Pilih username dan masukkan password user pertama yang telah kita buat saat instalasi.
Desktop Ubuntu MATE
Ubuntu MATE telah terinstall di komputer kita.
Update Ubuntu MATE
Setelah Ubuntu MATE terinstall dengan sukses, mari kita update sistem kita terlebih dahulu sebelum melakukan instalasi perangkat lunak tambahan.
Buka Menu System -> Administration -> Software Updater.
Software updater akan terbuka. Klik Install Now
Masukkan password user kita saat ini.
Proses update sedang berjalan.
Klik Restart Now untuk merestart komputer sekaligus mengaplikasikan update.
Rangkuman
Di tutorial ini kita telah belajar mengenal Ubuntu MATE. Melakukan instalasi Ubuntu MATE dikomputer baru dan melakukan update paket. Selamat Mencoba!