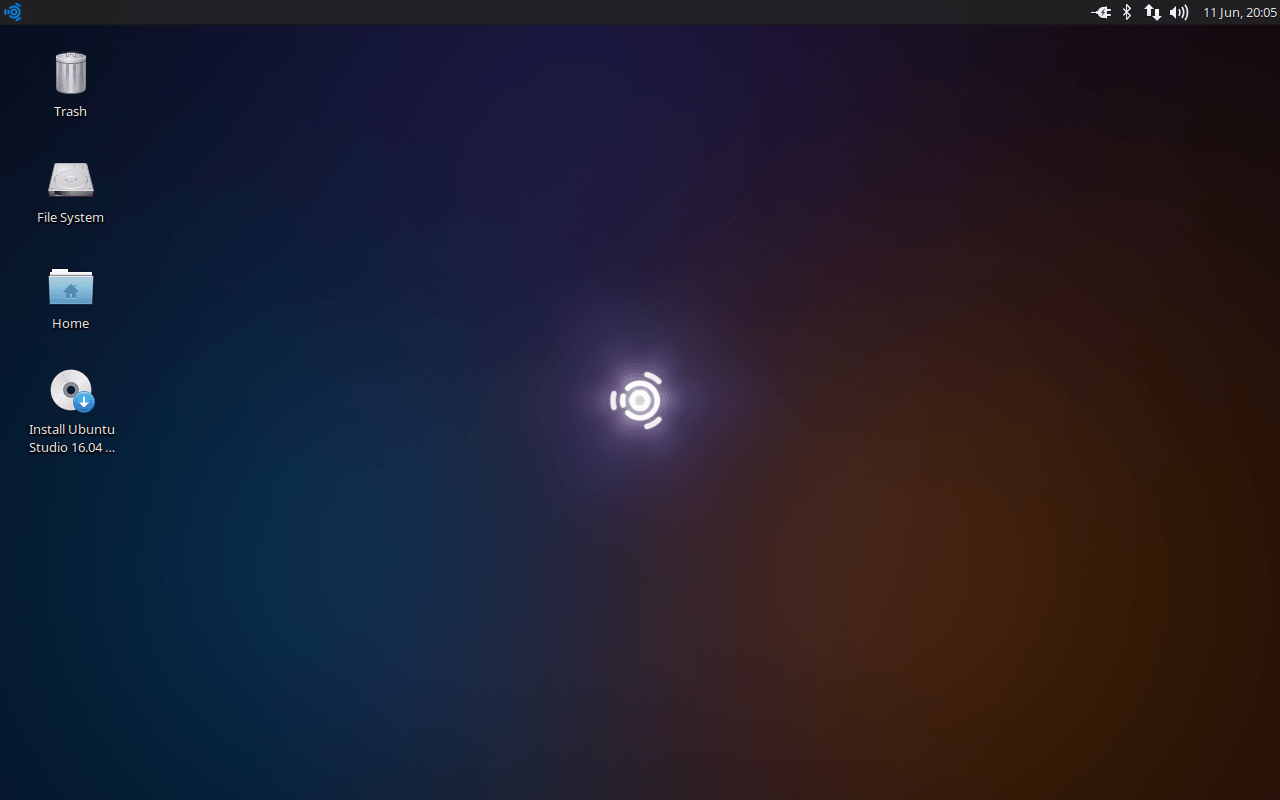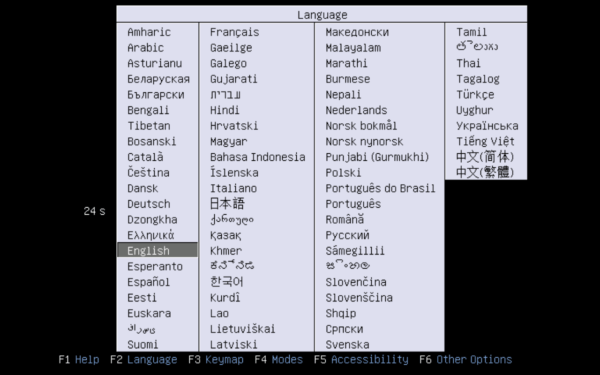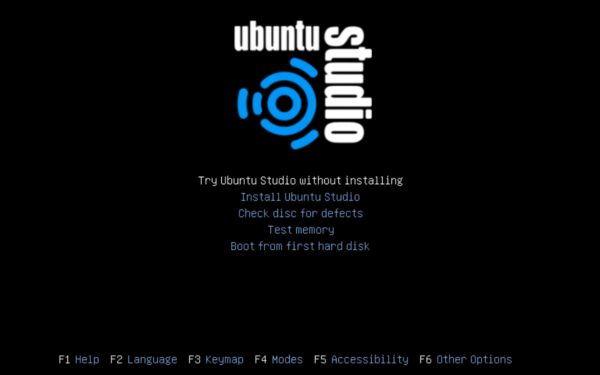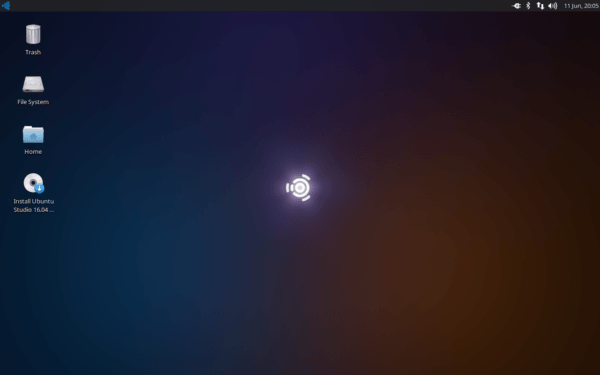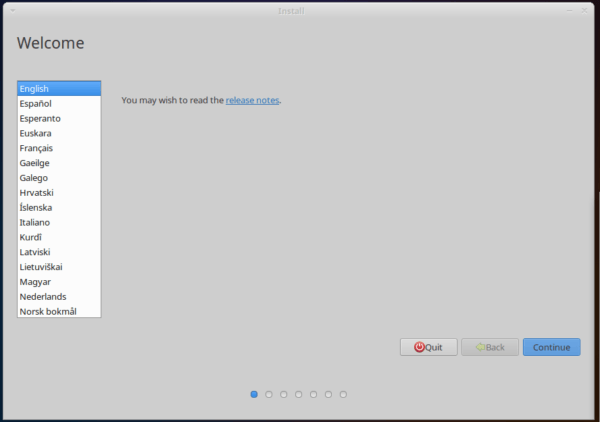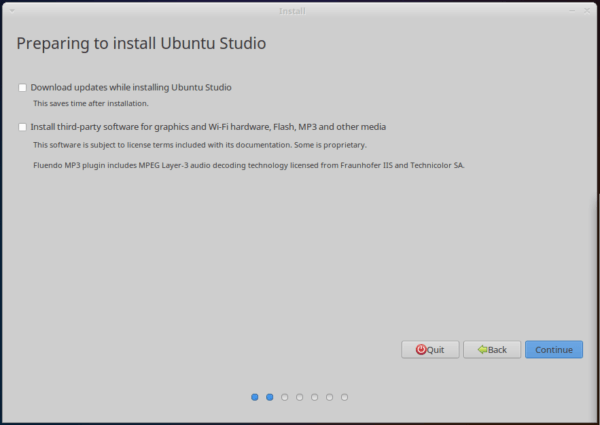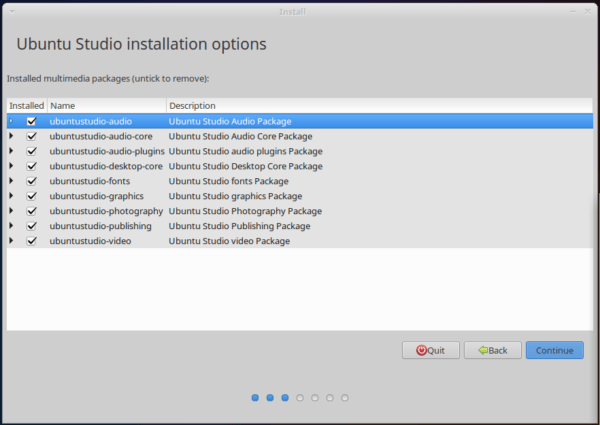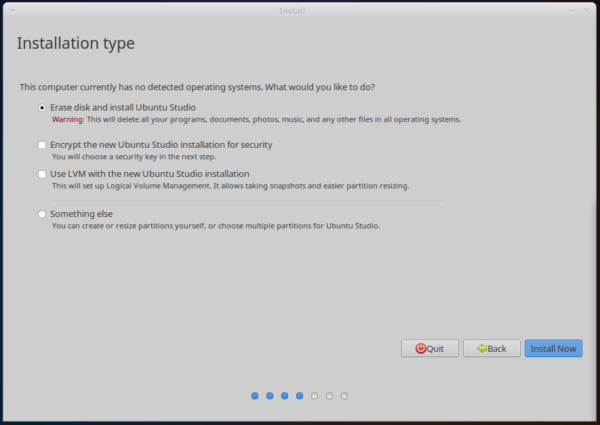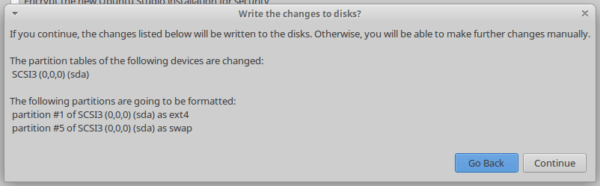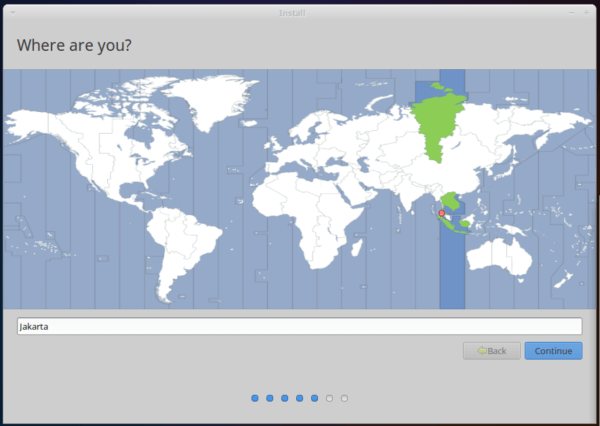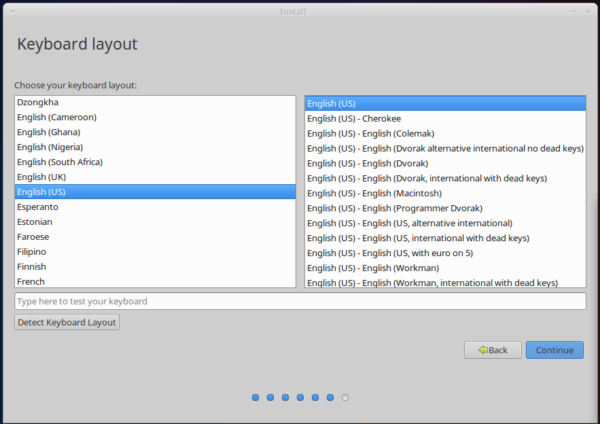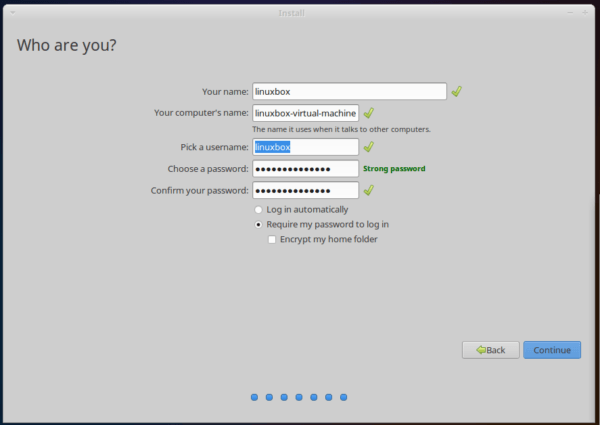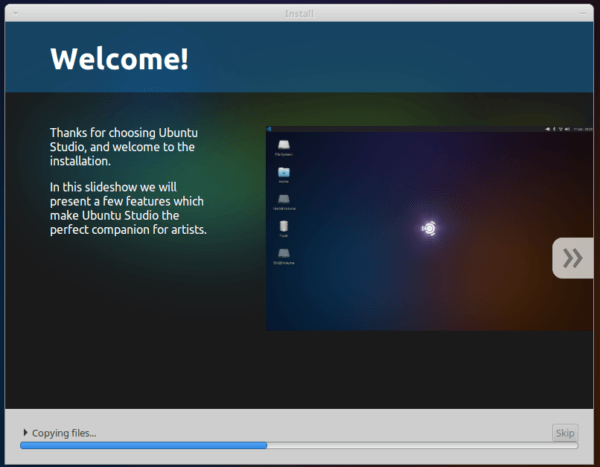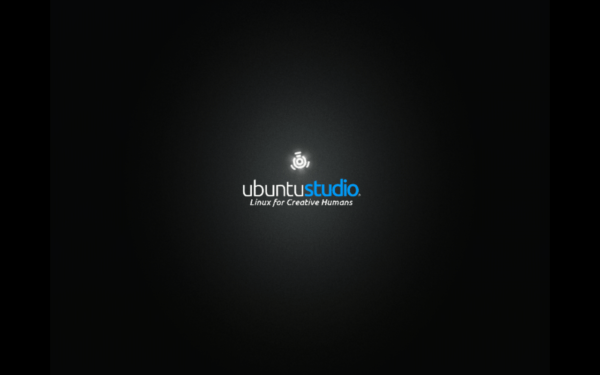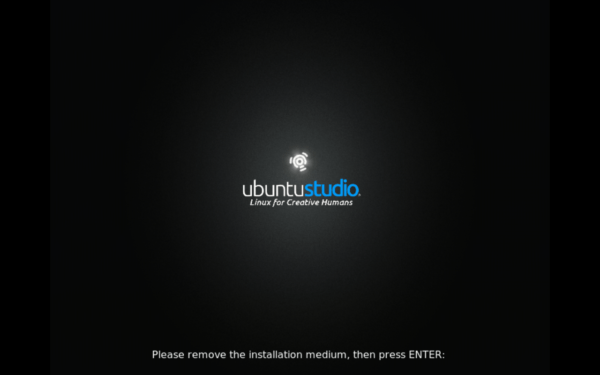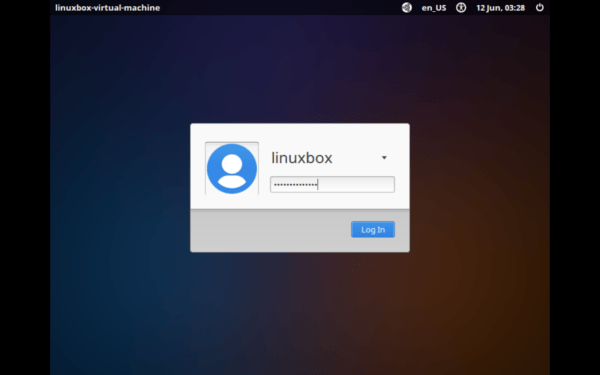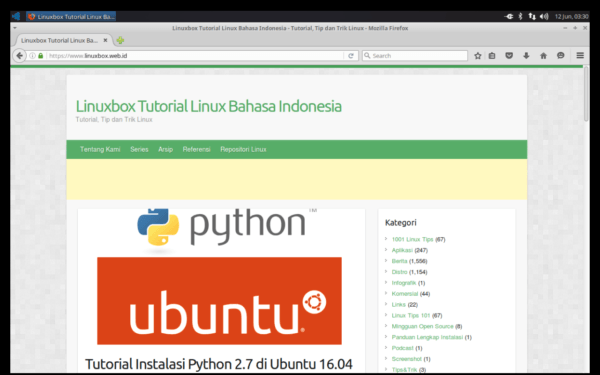Cara Install Ubuntu Studio 16.04
• 3 • 517
Ubuntu Studio merupakan sistem operasi open source varian resmi Ubuntu. Ditujukan untuk pengguna multimedia baik audio, video, grafis, fotografi hingga publikasi. Di tutorial ini kita akan belajar langkah demi langkah proses instalasi Ubuntu Studio 16.04.
Anda bisa melihat detail workflow yang disediakan oleh Ubuntu Studio di halaman Feature Tour Ubuntu Studio.
Ubuntu Studio 16.04 merupakan rilis Long Term Support (LTS) yang akan didukung selama tiga tahun.
Mengunduh Ubuntu Studio
Kita bisa mengunduh Ubuntu Studio dari halaman download Ubuntu Studio.
Tautan alternatif dari ftp.jaist.ac.jp
Pemilihan Bahasa Menu Instalasi
Masukkan DVD installer Ubuntu Studio atau mount file iso ubuntu studio yang telah anda unduh sebelumnya ke virtual machine yang anda gunakan.
Ganti prioritas boot komputer anda agar memilih DVD sebagai opsi boot pertama.
Setelah selesai boot menu pertama yang akan kita hadapi adalah pemilihan bahasa instalasi. Di tutorial ini kita akan menggunakan Bahasa Inggris.
Menu DVD Ubuntu Studio 16.04
Kita bisa langsung melakukan instalasi Ubuntu Studio atau bisa mencoba Ubuntu Studio Live dari DVD baru melakukan instalasi.
Terdapat beberapa menu lain yang bisa kita pilih dari DVD Ubuntu Studio seperti check kondisi disk (ini berguna apabila kita menggunakan media DVD fisik) dan melakukan test memory.
Pilih Try Ubuntu Studio without installing untuk masuk ke desktop Ubuntu Studio.
Desktop Ubuntu Studio 16.04 Live
Kita masuk ke desktop live Ubuntu Studio 16.04.
Klik ikon Install Ubuntu Studio 16.04 disebelah kiri desktop.
Pemilihan Bahasa Instalasi
Installer Ubuntu Studio 16.04 akan terbuka. Pilihan pertama adalah bahasa instalasi. Di tutorial ini kita akan menggunakan installer Bahasa Inggris. Klik Continue.
Unduh Update dan Piranti Lunak Pihak Ketiga
Kita bisa meminta installer untuk mengunduh paket update dan mengunduh software pihak ketiga seperti driver WiFi, kartu grafis atau dukungan MP3.
Pilih keduanya apabila anda terhubung ke internet.
Opsi Instalasi Ubuntu Studio
Pilih paket multimedia yang akan anda install apabila anda ingin fokus pada audio atau video misalnya atau anda bisa menginstall semuanya.
Klik Continue
Partisi Disk
Pilih Erase disk and install Ubuntu Studio. Klik Continue.
Konfirmasi penulisan tabel partisi. Klik Continue.
Set Zona Waktu
Installer Ubuntu Studio akan mencoba mendeteksi zona waktu kita saat ini. Apabila sudah sesuai klik Continue.
Layout Keyboard
Set layout keyboard. Pilih English (US) dan English (US) kecuali anda menggunakan layout keyboard lain.
Set Hostname dan Username
Di tahap ini kita akan memasukkan informasi username dan password user pertama kita.
User pertama ini akan menjadi administrator sistem lewat perintah sudo.
Masukkan nama lengkap, nama komputer, username dan password yang akan anda gunakan.
Setelah selesai klik Continue.
Proses Instalasi Ubuntu Studio
Proses instalasi Ubuntu Studio sedang berjalan
Instalasi Ubuntu Studio Selesai
Proses instalasi selesai. Klik Restart Now
proses shutdown
Keluarkan DVD atau un-mount file .iso installer Ubuntu Studio kemudian tekan ENTER.
Prompt Login Ubuntu Studio
Login menggunakan username dan password yang kita buat pada saat instalasi.
Desktop Ubuntu Studio
Setelah sukses login kita akan masuk ke Desktop Ubuntu Studio. Desktop ini siap untuk kita gunakan melakukan pekerjaan-pekerjaan terutama yang berkaitan dengan Multimedia.
Rangkuman
Di tutorial ini kita telah belajar melakukan instalasi Ubuntu Studio 16.04.
Ubuntu Studio fokus pada penggunaan untuk pekerjaan-pekerjaan multimedia, baik audio, video, grafis hingga fotografi.
Selamat mencoba!