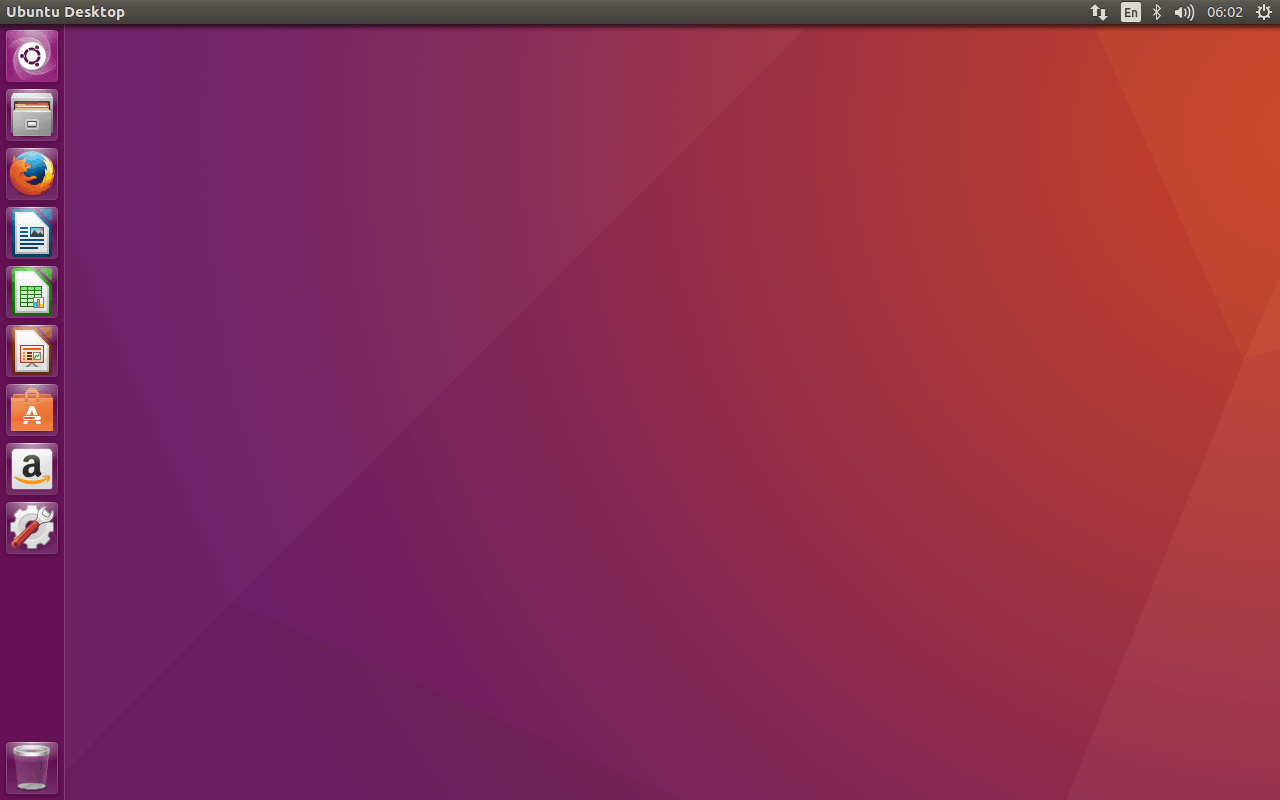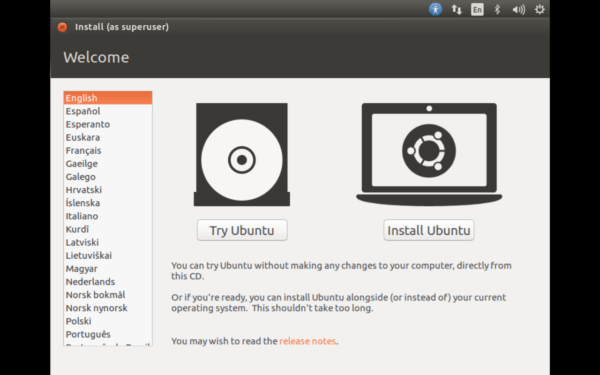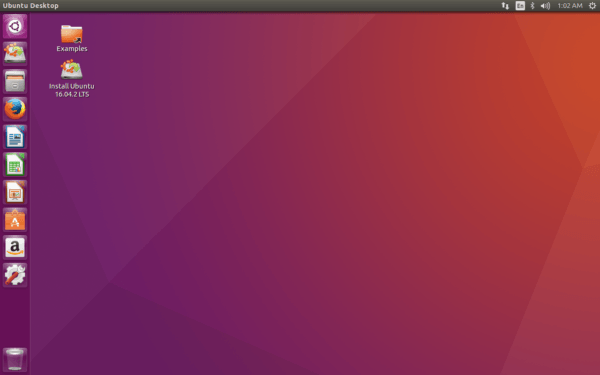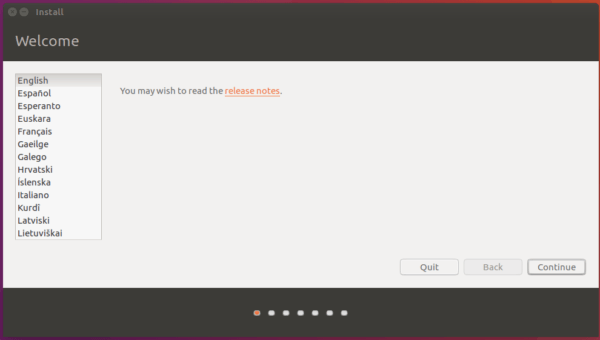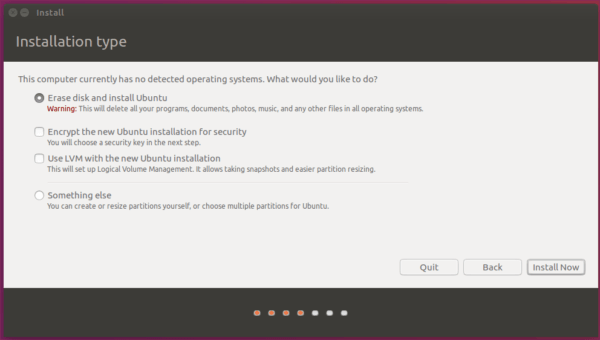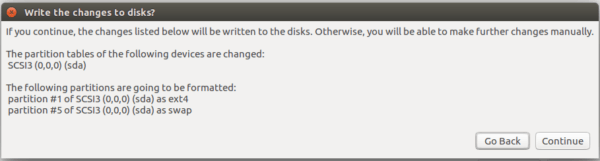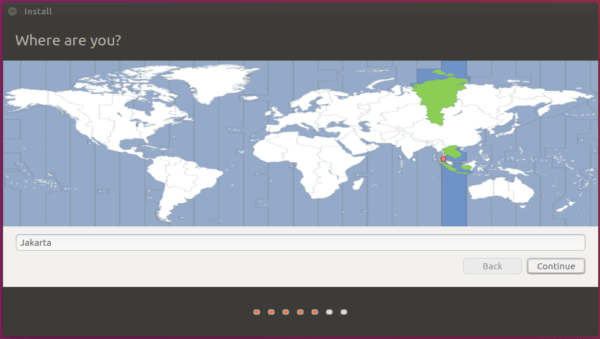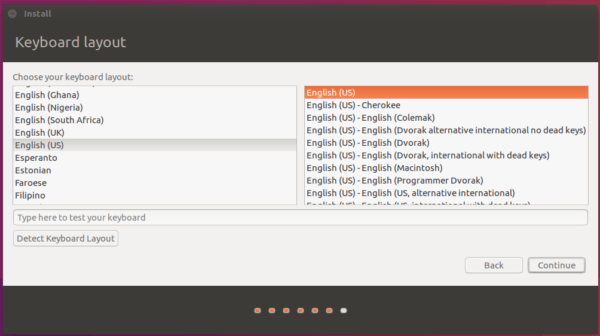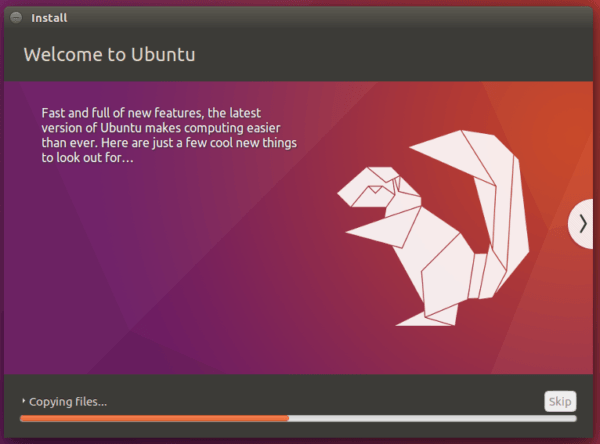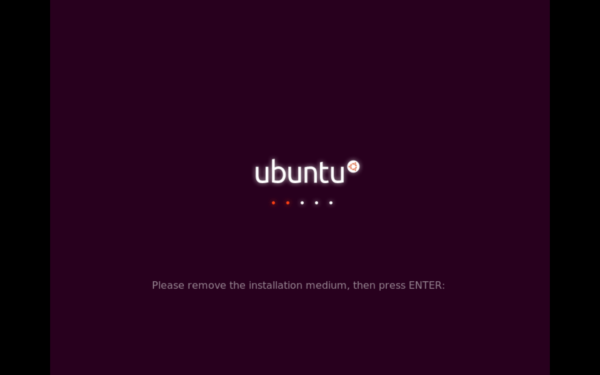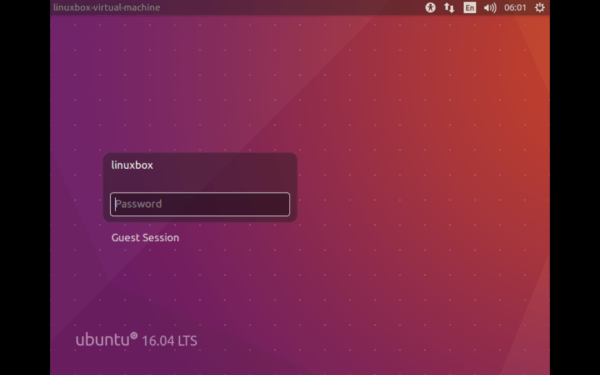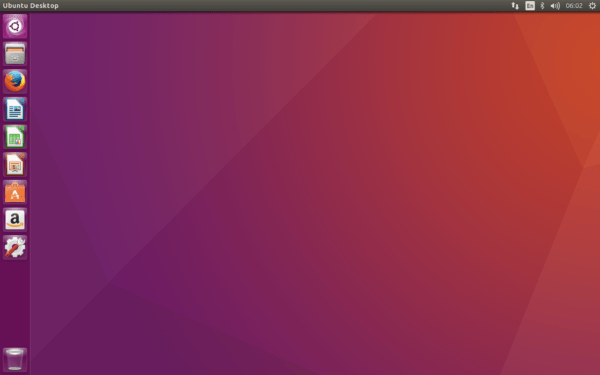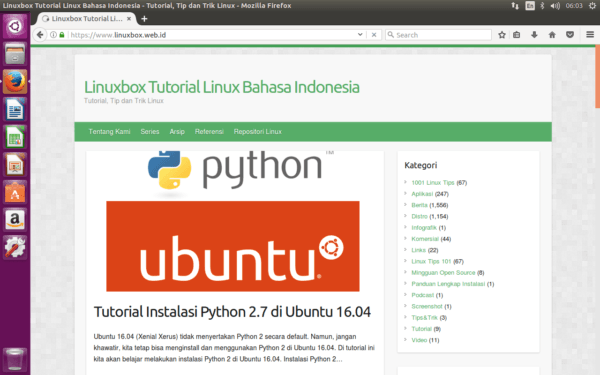Cara Install Ubuntu Linux 16.04
• 3 • 581
Ubuntu Linux 16.04 (Xenial Xerus) merupakan versi LTS (Long Term Support) dari Ubuntu. Versi LTS Ubuntu didukung oleh Ubuntu selama 5 tahun sementara versi non LTS hanya 9 bulan.
Dukungan yang dimaksudkan disini adalah ketersediaan update paket aplikasi dan update keamanan.
Di tutorial ini kita akan belajar melakukan instalasi Ubuntu 16.04 LTS.
Tutorial ini berasumsi kita melakukan instalasi pada komputer baru atau mesin virtual baru karena kita akan menggunakan seluruh disk untuk dipartisi secara otomatis oleh installer Ubuntu.
Mengunduh Ubuntu Linux 16.04
Anda bisa mengunduh Ubuntu Server 14.04 dari situs web Ubuntu di releases.ubuntu.com.
Untuk server yang lebih dekat di Indonesia, anda bisa mencoba mengunduh dari beberapa server berikut yang berlokasi di Indonesia.
- kambing.ui.ac.id – Universitas Indonesia
- Mirror Datautama Dinamika
- Mirror Biznet
- Mirror Politeknik Negeri Banyuwangi
Apabila komputer anda menggunakan arsiktektur 64 bit anda bisa mengunduh image iso ubuntu-16.04.2-desktop-amd64.iso.
Apabila komputer anda belum menggunakan arsitektur 32 bit anda bisa mengunduh image iso ubuntu-16.04.2-desktop-i386.iso.
Memulai Instalasi
Masukkan DVD instalasi Ubuntu 16.04 ke komputer atau mount file ISO Ubuntu ke software virtualisasi yang anda gunakan.
Pastikan komputer atau VM yang anda gunakan memilih DVD tersebut sebagai pilihan boot pertama.
Setelah berhasil booting dengan DVD installer Ubuntu kita akan mendapatkan pilihan untuk mencoba Ubuntu terlebih dahulu atau langsung melakukan instalasi. Kita akan memilih Try Ubuntu untuk booting ke desktop ubuntu terlebih dahulu.
Kita akan masuk ke Desktop Ubuntu 16.04. Ini desktop Live dari DVD dan belum terinstall ke hard disk kita.
Di bagian kiri atas desktop terdapat icon Install Ubuntu 16.04.2 LTS. Klik pada icon tersebut.
Pemilihan Bahasa
Kita masuk pada proses instalasi. Langkah pertama adalah pemilihan bahasa, kita akan menggunakan Bahasa Inggris untuk tutorial ini. Klik Continue
Langkah kedua adalah pilihan untuk melakukan instalasi update dan paket-paket tambahan dari pihak ketiga seperti dukungan untuk memutar file MP3.
Apabila anda terkoneksi ke internet anda bisa memilih kedua checkbox tersebut diatas
Partisi Disk
Sekarang kita masuk ke bagian partisi disk. Saya ingatkan kembali bahwa tutorial ini berasumsi kita melakukan instalasi pada komputer baru dengan disk yang belum dipartisi sama sekali.
Pilih Erase disk and install Ubuntu **. Klik **Install now.
Akan ada konfirmasi bahwa tabel partisi akan ditulis ulang oleh installer. Pilih Continue.
Pemilihan Timezone
Pilih Timezone. Installer akan mencoba memilih timezone yang sesuai dengan lokasi kita, apabila deteksi installer belum sesuai ganti sesuai dengan time zone yang benar.
Pemilihan Layout Keyboard
Pilih layout keyboard. Kecuali anda menggunakan layout lain, pilih English (US) dan English (US).
Setting Username dan Hostname
Kita akan membuat user pertama untuk sistem Ubuntu kita. User ini akan mendapatkan adminstrator sistem lewat perintah sudo.
Selain username dan password kita juga akan mengeset nama komputer kita disini. Setelah selesai klik Continue.
Proses instalasi Ubuntu sedang berjalan.
Proses Instalasi Selesai
Karena instalasi sudah selesai kita bisa memilih Restart now.
Keluarkan DVD installer Ubuntu / unmount ISO ubuntu dari virtual machine anda kemudian klik Enter agar komputer kita melakukan reboot.
Desktop Ubuntu Linux 16.04
Setelah selesai reboot kita akan masuk ke prompt login sistem Ubuntu 16.04 LTS. Masukan username dan password yang kita buat saat instalasi.
Setelah berhasil login kita akan masuk ke Desktop ubuntu.
Selamat anda berhasil melakukan instalasi Ubuntu Desktop 16.04 LTS (Xenial Xerus). Anda bisa browsing internet dan melakukan perkerjaan sehari-hari dengan desktop Ubuntu anda.
Rangkuman
Di tutorial ini kita belajar melakukan instalasi Ubuntu Desktop 16.04 LTS (Xenial Xerus).
Versi LTS ini sangat cocok untuk digunakan di kantor yang memiliki ratusan bahkan ribuan desktop.
Dukungan selama 5 tahun memastikan Desktop anda mendapatkan update secara berkala termasuk update keamanan.
Selamat mencoba.