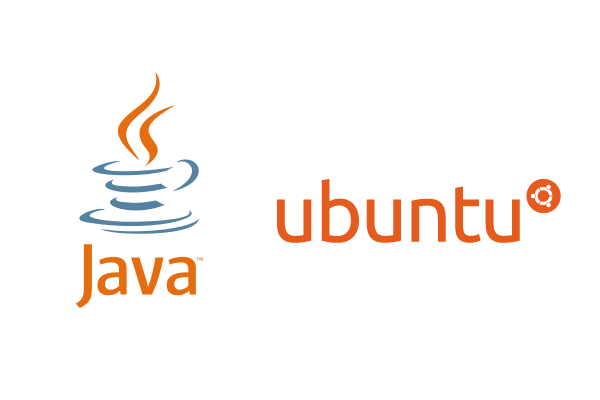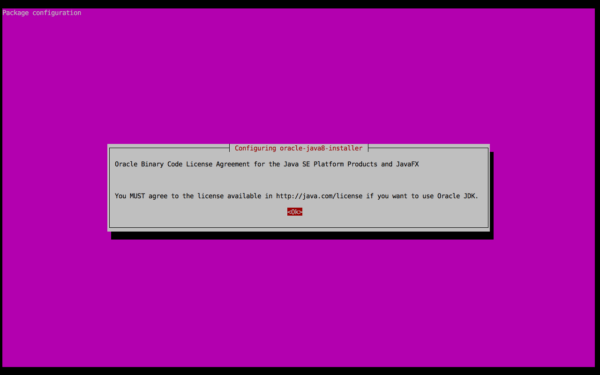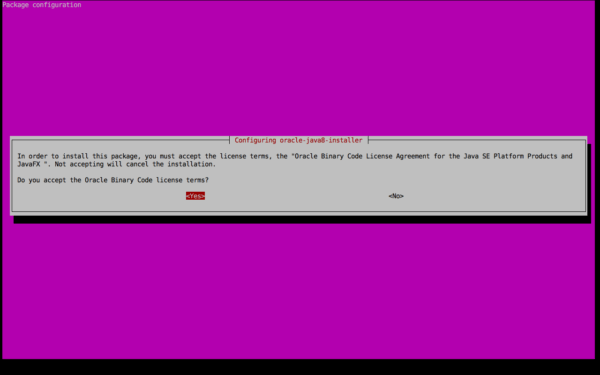Cara Install Java 8 di Ubuntu 14.04 (Oracle JDK 8)
• 3 • 556
Kita akan belajar cara install Java 8 di Ubuntu 14.04. Cara install Oracle JDK 8 akan kita pelajari di tutorial ini setelah sebelumnya kita sudah belajar melakukan instalasi Oracle JDK 7 di Ubuntu 14.04.
Java 7 mendapatkan update publik terakhir pada bulan April 2015. Apabila aplikasi anda mendukung Java 8 sangat disarankan untuk menggunakan Java 8 dibandingkan Java 7.
Instalasi Oracle JDK 8 di Ubuntu Dari Repositori PPA
Kita akan melakukan instalasi Oracle Java 8 dari repository PPA webupd8. Repositori ini hanya menyediakan JDK (Java Development Kit) yang didalamnya juga menyertakan JRE (Java Runtime Environment) dan plugin browsers.
Untuk melakukan instalasi. Pertama tambahkan repository PPA webupd8. Untuk langkah ini anda cukup menekan enter untuk konfirmasi menambahkan repository PPA webupd8
$ sudo add-apt-repository ppa:webupd8team/java Oracle Java (JDK) Installer (automatically downloads and installs Oracle JDK7 / JDK8 / JDK9). There are no actual Java files in this PPA. ... Press [ENTER] to continue or ctrl-c to cancel adding it ... gpg: keyring `/tmp/tmpw_p44gcj/secring.gpg' created gpg: keyring `/tmp/tmpw_p44gcj/pubring.gpg' created gpg: requesting key EEA14886 from hkp server keyserver.ubuntu.com gpg: /tmp/tmpw_p44gcj/trustdb.gpg: trustdb created gpg: key EEA14886: public key "Launchpad VLC" imported gpg: no ultimately trusted keys found gpg: Total number processed: 1 gpg: imported: 1 (RSA: 1) OK
Kita baca ulang metadata repository sehingga repository PPA webupd8 juga akan terbaca
$ sudo apt-get update
Sekarang kita bisa melakukan instalasi Oracle Java 8 dengan menjalankan perintah dibawah ini.
$ sudo apt-get -y install oracle-java8-installer
Konfigurasi paket, tekan OK
Menyetuji Oracle Binary Code Lisence Terms
Saya tidak menyertakan seluruh output instalasi diatas, apabila instalasi berhasil anda bisa melihat output bagian terakhir kurang lebih seperti output diatas.
Sekarang mari kita cek apakah Oralce Java 7 sudah terinstall dengan baik.
$ java -version java version "1.8.0_91" Java(TM) SE Runtime Environment (build 1.8.0_91-b14) Java HotSpot(TM) 64-Bit Server VM (build 25.91-b14, mixed mode)
Output diatas menunjukkan bahwa Java 8 update 91 sudah terinstall. Mungkin ketika anda melakukan instalasi Java 7 di sistem anda sudah ada versi yang lebih baru.
Setting Environment Variable Java
Apabila Java 8 yang kita instal tidak menjadi default, mungkin karena ada versi Java lain yang terinstall sebelumnya. kita bisa menginstall paket berikut untuk membuat Oracle Java 8 menjadi default Java.
$ sudo apt-get install oracle-java8-set-default
Setting JAVA_HOME
Aplikasi Java biasanya mensyaratkan variabel environment JAVA_HOME sudah diset. Kita akan mengeset variabel ini agar sistem kita bisa menjalankan aplikasi Java dengan baik.
Untuk menambahkan environment variable JAVA_HOME, buka file /etc/environment. tambahkan baris berikut
JAVA_HOME=/usr/lib/jvm/java-8-oracle/jre/
Mencoba Java 8
Sekarang mari kita mencoba Oracle JDK 8 yang baru saja kita install. Buat file baru dengan Nama HaloDunia.java dengan isi sebagai berikut
class HaloDunia {
public static void main(String[] args) {
System.out.println("Halo Dunia, Ini Java 8!");
}
}
Mari kita compile kode diatas menjadi Java bytecode :
$ javac HaloDunia.java
Apabila tidak ada pesan error. kita bisa menjalankan program Java yang baru saja kita buat dengan perintah
$ java HaloDunia Halo Dunia, Ini Java 8!
Menghapus Java 8 Dari Sistem
Apabila anda sudah tidak memerlukan Java 8 lagi dan ingin menghapus Oracle Java 8, anda cukup menghapus installer Oracle Java 8.
$ sudo apt-get remove oracle-java8-installer
Penutup
Di tutorial ini kita sudah belajar cara install java 8 di Ubuntu 14.04 (Trusty Tahr) menggunakan repository PPA dari webupd8.
Sekarang anda sudah bisa melakukan pengembangan aplikasi atau memasang aplikasi Java di sistem Ubuntu 14.04 anda yang membutuhkan Oracle Java 8.